
This means teachers with Office 365 Education can more easily access and discover OneNote Class Notebooks so they are able to create class notebooks to save time, organize and collaborate with students next school year. teachers with Office 365 Education (E1 or E3 for Faculty) in their Office 365 App Launcher and My apps. We have now made OneNote Class Notebook app automatically available to all U.S. Find OneNote Class Notebooks easily in Office 365 Education That’s why we recently put the OneNote Class Notebook app in the My Apps page for every teacher with Office 365 Education in the U.S. and made it accessible to them via a simple link with additional resources at /classnotebook. Having this customization ability allows users to create an Office 365 environment that is most productive for them.Last month, we announced the summer rollout of a number of top requested features for OneNote Class Notebooks, OneNote Staff Notebooks and OneNote across platforms to Office 365 customers. One of our promises was that we are making OneNote Class Notebooks more discoverable for teachers to save them time. Part of this customization extends to the App Launcher, allowing both Office 365 and other web based applications to be added or removed as desired. This means that the office 365 web portal can be the single place to access all web based apps for users.Įach Office 365 user has the ability to customize their own Office 365 web experience. It is also possible to add tiles that support web single sign on via the Azure AD functionality provided with all Office 365 tenants. Here you can add a new tiles that are simply a link to a URL. The easiest way to achieve is to go into the Office 365 Company Profile area, which you access by selecting the hyperlink of your company name in the top right of the Office 365 admin portal, and then selecting the Custom tiles option from the menu on the left. It is also possible to add custom tiles companywide for users to add to their App Launcher if they desire.
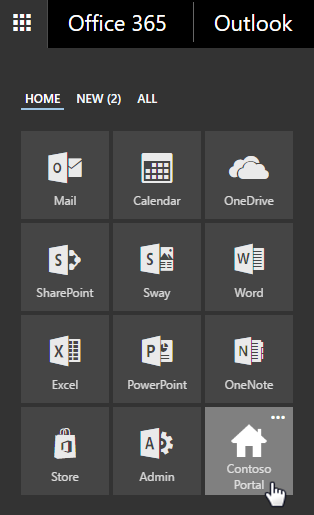
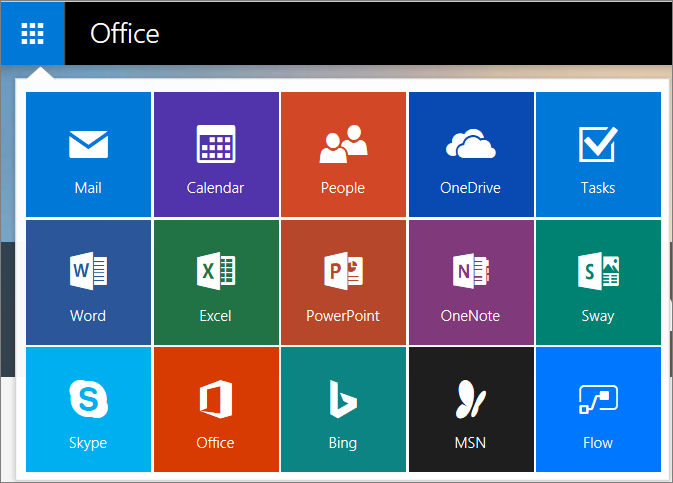
This will then display a menu from which you can select to unpin the app from the launcher.

If, for example, you want to remove the Office 365 Store tile from the App Launcher, simply hover over the top right corner of the tile and select the ellipse (three dots) that appear. You'll then be taken to a screen that allows you to view and edit what appears on the launcher. To do that select the My apps link in the lower left of the App Launcher when it appears.
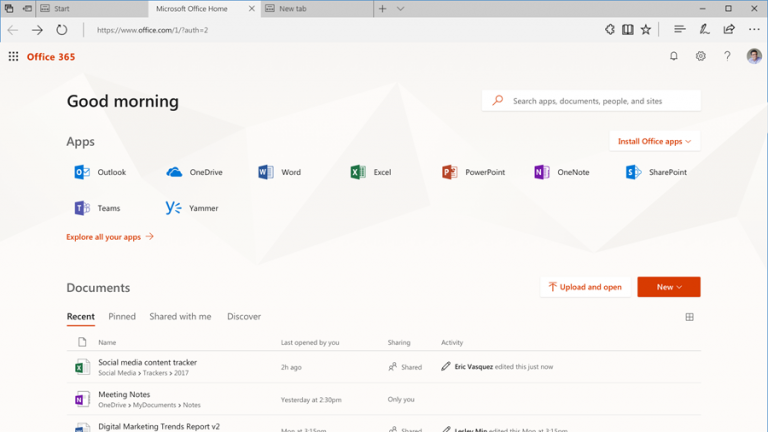
What you may not be aware of is that you can customize what appears here.


 0 kommentar(er)
0 kommentar(er)
